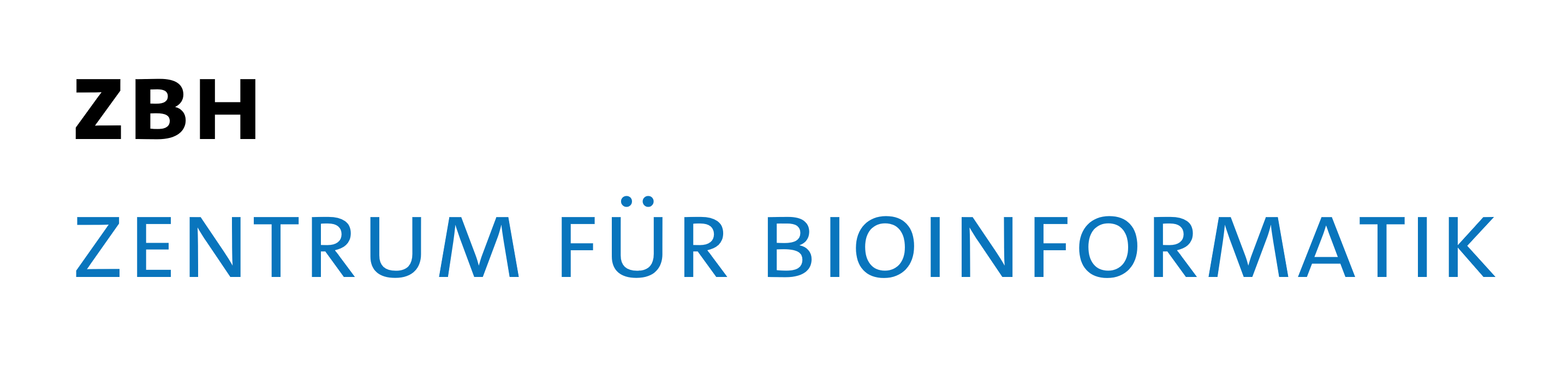1. Target definition
All tools in the ProteinsPlus server work on a structure of a
protein or a nucleic acid. In the first step, you need to define this structure either
by selecting a structure form the Protein Data Bank (PDB) via its PDB code
or upload a structure in PDB format. Additional molecules can be provided
in SDF format.
Click on image to jump to that page.
3. Set up 3D query selection
GeoMine performs textual, numerical, chemical and 3D searches
in ligand-based and empty pockets of the entire PDB dataset. Possible use cases are the
search for ligands for a given pocket or off-targets for a given ligand.
You can select a 3D query in a 3D pocket or 2D ligand interaction diagram or
both since the 2D and 3D viewer are synchronized.
You can also create a 3D query partially or completely from scratch.
The 2D ligand interaction diagrams are drawn by PoseEdit.
The 3D pockets are processed by Protoss, DoGSiteScorer and GeoMine.
Empty pockets with a volume less than 100 cubic angstrom are excluded and
their number is limited to twice the number of chains.
If DogSite could not calculate a pocket for a ligand, the radius pocket (6.5 angstrom)
of the ligand is added.
If DogSite could not calculate a pocket for a ligand, the radius pocket (6.5 angstrom)
of the ligand is added.
Empty pockets with a volume less than 100 cubic angstrom are excluded and
their number is limited to twice the number of chains.
Click on image to jump to that page.
4.1 3D query selection
The 3D pockets contain water molecules, ions, ligands, other small molecules and interactions of
the following types: hydrogen bond, ionic, metal, pi-Cation and pi-pi interactions.
Furthermore, GeoMine features that are selectable for the 3D query (binding site surface atoms,
aromatic ring centers and normals, end/mid alpha carbon atoms and directions of
helices and strands) are visualized.
Note, that a 2D ligand interaction diagram is only an excerpt of the corresponding 3D pocket
being focused on the interactions of a specific ligand with residues and metals of the binding site.
Choose a selection mode in order to select a 3D query in the 2D/3D viewer.
Point: Define points by clicking on (surface) atoms and aromatic ring centers or
secondary structure elements (mid/end alpha carbon atoms).
Surface atoms are represented by non transparent big spheres.
Undefined points can be added clicking on an unoccupied position in the 3D viewer.
These points can subsequently be translated in the 2D/3D viewer to the desired position,
if the point is not connected by a distance or interaction.
In order to specify an undefined point as aromatic ring center, its 'Element'
must be set to 'Any' and its 'Type' to 'Aromatic Ring Center'.
Points can be further specified by different attributes.
Distance/Interaction: Point-point constraints can be defined by clicking on a pair of points.
They can also be added directly by clicking on atoms, aromatic ring centers,
secondary structure elements and interactions. The corresponding points are automatically added.
The interaction type (e.g. Ionic) and point types (e.g. Cation/Anion) will be automatically set,
if an interaction is available between the points.
The default distance tolerance value is 0.5 A.
Angle: Angle constraints can be defined between connected point-point
constraints clicking on these two. Also ring normals of aromatic ring centers
and directions of secondary structure features
can be used for angle definition. The default angle tolerance is 15 degree.
The selected 3D query is loaded in tables for the inspection and further modification of its chemical and geometrical properties.
Regarding the 'Point' selection mode, main properties of a point like the chemical element of an atom are automatically set.
You can specify that more discriminative point properties are automatically set
by marking the checkbox next to the selection mode dropdown.
Note that for a valid 3D query, all points must be part of at least one selected distance or interaction.
Besides the 3D query, a GeoMine search might also contain a PDB subselection,
which restricts the search to a user-defined set of PDB codes, and
filters for textual/numerical properties of any component of the
PDB, e.g. the enzyme class or the hydrophobicity of a pocket.
All query types can be used independently or in combination.
Click 'Search' in any of the query tabs to start the GeoMine search.
Click 'Export query/Import query' for saving and reloading a GeoMine query
Click 'Rest-service XML' for saving a query as XML usable by the GeoMine REST-serivce.
Click on image to jump to that page.
5. Textual/numerical property filter selection
Textual and numerical properties can be added to a table. The filters
can be negated and all defined filters have to be fulfilled for a match. For the
textual filters, a list of properties can be defined. Here a match must fulfill
only one of these properties. You can inspect a description of the filter that
is currently selected in the dropdown by hovering over the info icon next to it.
Click on image to jump to that page.
6. PDB codes selection
Put PDB codes (case insensitive) into the respective text box to limit
the search on a PDB subselection. Please separate the PDB codes by newlines.
If the text box is empty, the complete database will be searched. Using the result
refinement feature, all resulting PDB codes that matched the search criteria are
loaded into this text box for further refinement of the search and results.
Click on image to jump to that page.
7. Result
An search process of successive query modifications and
result analyses can be performed using the refinement and history functionality.
The results can be refined continuing the search in all found PDB codes
and with the current 3D query as a new starting point.
The results history allows browsing through prior and successive
search results obtained by refinement.
Visualizable results are presented in the results table. They can be displayed in the
3D viewer individually or together as superimpositions for visual analysis with
different representation options.
The number of visualizable results is limited to 150, the downloadable search statistic report
however includes all detected results.
If the search contains a 3D query, the results table is initially sorted by RMSD.
The RMSD is calculated considering the 3D query points and the respective result points
that match the 3D query points.
The table can be searched, e.g. with respect to the PDB title, and its entries sorted, e.g.
by their enzyme classes.
Besides the visual analysis of hits, a search statistics report containing common
structural aspects of the complete results list as well as
the pocket .pdb files and the table content as .json and .csv files of the 150
visualizable results can be downloaded.
If you want to access your results later (max 30 days), you can copy a link to the results.
Click on image to jump to that page.